GUI Tour
1.Lower Toolbar
Frame type
 Type of current image (I/B/P). The number between () shows the quantizer used to encode the displayed image. It has, of course, meaning only when used with quantizer type codec (mpeg).
Type of current image (I/B/P). The number between () shows the quantizer used to encode the displayed image. It has, of course, meaning only when used with quantizer type codec (mpeg).
Play
 Press it one time to play, a second time to stop
Press it one time to play, a second time to stop
Pause
Previous frame
 Press it to go to the previous frame. It can take several seconds as avidemux may have to go back to previous I-frame and redecode from it to get to the desired frame.
Press it to go to the previous frame. It can take several seconds as avidemux may have to go back to previous I-frame and redecode from it to get to the desired frame.
Next frame
Previous Intra-frame
Next Intra-frame
Markers
 You see where the A(begin) and B(end) markers are. Only the area [A,B[ will be saved/processed. Pressing A or B allows to go to that frame directly.
You see where the A(begin) and B(end) markers are. Only the area [A,B[ will be saved/processed. Pressing A or B allows to go to that frame directly.
Set marker A
Set marker B
Go to the beginning
Go to the end
Go to previous or next "black" frame
 Press it to search for the next/previous black frame. It may take some times and remember that black is somehow subjective.
Press it to search for the next/previous black frame. It may take some times and remember that black is somehow subjective.
2.Left Toolbar
Video filters
Audio filters
Video codec button
 This pulldown allows you to select the codec that will be used if video processing is activated. If a supported codec does not appear here, it means avidemux has not been built with support for it.
This pulldown allows you to select the codec that will be used if video processing is activated. If a supported codec does not appear here, it means avidemux has not been built with support for it.
Audio codec button
VProcess button
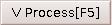 When pressed, the saved video will be the processed video (i.e. with filters and encoding applied). If not pressed, it will be the raw copy of source video without alteration.
When pressed, the saved video will be the processed video (i.e. with filters and encoding applied). If not pressed, it will be the raw copy of source video without alteration.
Audio process button
 When pressed, the saved audio will be the processed audio (i.e. with filters and encoding applied). If not pressed, it will be the raw copy of source audio without alteration.
When pressed, the saved audio will be the processed audio (i.e. with filters and encoding applied). If not pressed, it will be the raw copy of source audio without alteration.
3.Upper Toolbar
Preview button
 Press this button to open a new window that shows the ouput of filters. If you navigate in the main window, the preview window will reflect the changes.
Press this button to open a new window that shows the ouput of filters. If you navigate in the main window, the preview window will reflect the changes.
This preview mode is terribly slow.
Ouput button
 When pressed, the main window will show you the ouput of filters when playing, and only when playing.
When pressed, the main window will show you the ouput of filters when playing, and only when playing.
It is a fast display method, and in most cases you will have real time effects.
| 
 Type of current image (I/B/P). The number between () shows the quantizer used to encode the displayed image. It has, of course, meaning only when used with quantizer type codec (mpeg).
Type of current image (I/B/P). The number between () shows the quantizer used to encode the displayed image. It has, of course, meaning only when used with quantizer type codec (mpeg).
 Press it one time to play, a second time to stop
Press it one time to play, a second time to stop
 Press it to stop playback
Press it to stop playback
 Press it to go to the previous frame. It can take several seconds as avidemux may have to go back to previous I-frame and redecode from it to get to the desired frame.
Press it to go to the previous frame. It can take several seconds as avidemux may have to go back to previous I-frame and redecode from it to get to the desired frame.
 Press it to go to the next frame.
Press it to go to the next frame.
 Press it to go to the previous intra frame (aka keyframe).
Press it to go to the previous intra frame (aka keyframe).
 Press it to go to the next intra frame (aka keyframe).
Press it to go to the next intra frame (aka keyframe).
 You see where the A(begin) and B(end) markers are. Only the area [A,B[ will be saved/processed. Pressing A or B allows to go to that frame directly.
You see where the A(begin) and B(end) markers are. Only the area [A,B[ will be saved/processed. Pressing A or B allows to go to that frame directly.
 Press it to set the A marker(see
Press it to set the A marker(see  Press it to set the B marker(see
Press it to set the B marker(see  Press it to go to the first frame
Press it to go to the first frame
 Press it to go to the last frame
Press it to go to the last frame
 Press it to search for the next/previous black frame. It may take some times and remember that black is somehow subjective.
Press it to search for the next/previous black frame. It may take some times and remember that black is somehow subjective.

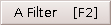
 This pulldown allows you to select the codec that will be used if video processing is activated. If a supported codec does not appear here, it means avidemux has not been built with support for it.
This pulldown allows you to select the codec that will be used if video processing is activated. If a supported codec does not appear here, it means avidemux has not been built with support for it.
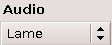 This pulldown allows you to select the codec that will be used if audio processing is activated
This pulldown allows you to select the codec that will be used if audio processing is activated
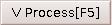 When pressed, the saved video will be the processed video (i.e. with filters and encoding applied). If not pressed, it will be the raw copy of source video without alteration.
When pressed, the saved video will be the processed video (i.e. with filters and encoding applied). If not pressed, it will be the raw copy of source video without alteration.
 When pressed, the saved audio will be the processed audio (i.e. with filters and encoding applied). If not pressed, it will be the raw copy of source audio without alteration.
When pressed, the saved audio will be the processed audio (i.e. with filters and encoding applied). If not pressed, it will be the raw copy of source audio without alteration.
 Press this button to open a new window that shows the ouput of filters. If you navigate in the main window, the preview window will reflect the changes.
Press this button to open a new window that shows the ouput of filters. If you navigate in the main window, the preview window will reflect the changes.
 When pressed, the main window will show you the ouput of filters when playing, and only when playing.
When pressed, the main window will show you the ouput of filters when playing, and only when playing.