|
Střih 1.Jednoduchý střih Značkami A a B se označuje začátek a konec výběru.
Nastavíte je pomocí tlačítek Na body A a B se dostanete z hlavní nabídky Markers->Go to A nebo Markers->Go to B. Pozice značek se také zobrazuje na spodní straně okna programu.
Po nastavení A a B se uloží video od A do B včetně B. Tedy [A,B]. Položka Markers->Delete odstraní [A,B[, tedy bez B. Takto můžete například vystřihnout reklamy z TV nahrávky. Z videa můžete vystřihnout libovolně velké části. Když odtraňujete části videa, zůstane zachována synchronizace zvuku uvnitř souboru, ne však externího zvuku. Jinak řečeno, střih provádějte vždy na souboru obsahujícím zvuk.
Tento odstavec platí pouze pro video režim Copy. V módu Process Avidemux zajistí, že bude vše v pořádku. Většina video kodeků používá předchozí snímek jako referenční a následně kóduje jen rozdíly. Jednou za čas je zakódován kompletní snímek bez časového odkazu na další snímky. Takový snímek se nazývá Intra frame, I-frame neboli klíčový snímek (keyframe). To znamená, že když máte takovouto sekvenci: xxAxxIxxBxxxIxxx, a vystřihnete [A,B[, dostanete xxOOOIxxxxx, přičemž OOO jsou vadné snímky. Proč vadné? Protože přišly o své referenční snímky. Jsou dva způsoby jak to řešit: 2.Pokročilé metody střihu V nabídce File->Set mux options (položka Splitting) můžete zadat velikost souboru v megabajtech. Vždy při naplnění požadované velikosti a přítomnosti klíčového snímku Avidemux vytvoří nový soubor. Takže budete mít soubor.avi.1, soubor.avi.2 atd. Protože nový soubor musí začínat klíčovým snímkem, není to úplně přesné. Radši počítejte s rezervou asi 5 megabajtů. Můžete také použít Misc->Cut Wizard. Předtím nastavte značku A. Zadejte parametry: Target size (cílová velikost), # audio track (počet zvukových stop) a Audio bitrate. Tyto hodnoty jsou vyplněny už předem. Po stisku tlačítka Compute se dozvíte kam nastavit značku B, abyste dostali příslušnou velikost souboru. Má to ale ještě mouchy. |
 a
a  .
.
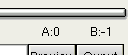 -1 znamená konec videa.
-1 znamená konec videa.